Не ставится net framework 3.5 windows 8.1
Добрый день уважаемые читатели, сегодня продолжаем изучать операционную систему Windows 8.1 , и на повестке дня вопрос как установить net framework 3.5 в windows 8.1, какие существую методы, какой из них проще и удобнее.
Что такое net framework
Прежде, чем что то ставить нужно, понять, что это такое. Net Framework это программная платформа, необходимая для функционирования приложений работающих на библиотеках Microsoft .Net Framework. Существует на текущий момент версия от 2 до 4.5.
Установка net framework 4.5 в windows 8.1
Самый простой и правильный вариант это установить его как обновление Windows, оно прилетает как дополнительное программное обеспечение, для того чтобы его получить идете в панель управления > Центр обновления Windows.
В правом верхнем углу выберите в пункте Просмотр крупные значки

в левой части нажимаете Настройка параметров обновления.

Для получения net framework 4.5 для windows 8.1 нужно поставить галку При обновлении Windows предоставить обновления для других продуктов Майкрософт. Так как net framework 4.5, это компонент, то попадает под это обновление Все дальше делаете обычный поиск обновлений и оно прилетает.
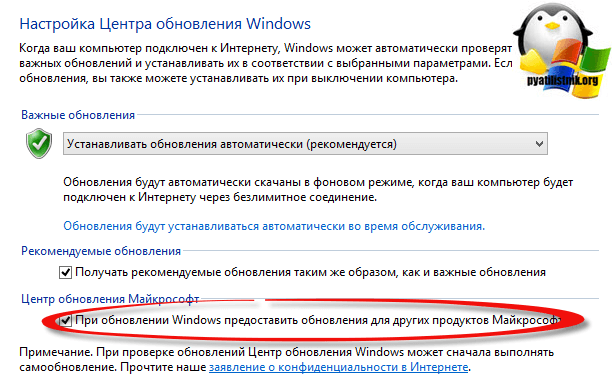
По умолчанию в Windows 8.1 прилетает как обновления, только net framework 4.5, так как он более новый и современный, но иногда бывают случаи, что есть более старые приложения написанные ранее и они требуют от системы, включить net framework 3.5. В данной операционной система он идет как компонент и его просто нужно доставить, для этого идем все туда же, а именно в панель управления, но уже в Программы и компоненты.


и выбираем.NET Framework 3.5 (включает.NET 2.0 и 3.0)
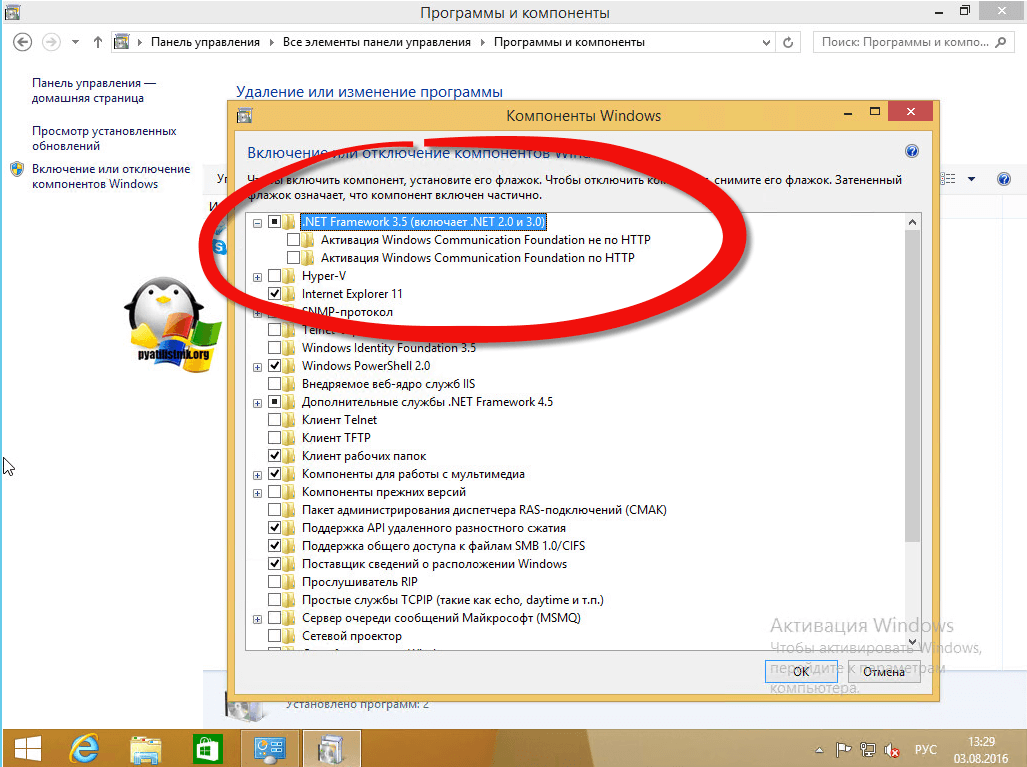
Начнется процесс установки компонента. займет минуты две, советую прочитать как это делается в серверной операционной системе.
Следующим шагом, сразу проверьте наличие обновлений, их должно быть много, штук этак 12-13.
Установка.NET 3.5 с установочного диска
Если у вас есть установочный диск Windows 8.1 , то вы можете с его помощью без наличия интернет соединения поставить, также net framework 3.5, либо через утилиту Dism. Монтируем диск или загрузочную флешку, после чего открываем
NET Framework – полезная обслуживающая программка, разработанная компанией Microsoft и предназначена для запуска всевозможных прорамм CLR-типа, которая по умолчанию внедрена в стандартный функционал десятой Windows.
Стоит промолвить, что в Windows 10 Professional вшит NET Framework версии 4.6, кой в свой черед подходит для запуска большинства современных программ, работающих на 64-битных версиях Windows. Отсюда следует, что для запуска приложений или игр прошлого десятилетия (32 битные версии изданий) приходиться производить инсталляцию Net Framework издания 3.5.
Установка Net Framework по запросу
Зачастую потребность в Фреймворке возникает лишь в тот момент, когда только что установленное приложение или игра, вместо того чтобы запуститься, выдает информационное окошко с информацией о потребности его установки на ваш настольный ПК.
Этот метод установки также является и самым простым, ведь инсталляцию можно произвести прямо из этого окошка. Для этого вам потребуется нажать ЛКМ по строке «Загрузить и установить этот элемент».
Важно: в момент установки вы должны быть подключены к сети интернет, так же стоит запастить терпением, процесс инсталляции может занять до 10 минут.
Вот и все, вам остается лишь дождаться окончания загрузки, а после наслаждаться запуском необходимой игры.
Запуск net framework 3.5 sp1 из окна компонентов
Как было сказано раннее, в «Десятке» предустановлен набор net framework версии 4.6, но ведь никто не говорил, что в «Десятке» отсутствует более ранняя версия этого продукта – правда по началу она скрыта и недоступна рядовому пользователю ПК.
Чтобы найти и произвести активацию net framework 3.5 sp1 надлежит зайти в программы и компоненты Виндовс.
Первым делом откройте «Панель управления» своим настольным ПК, затем найдите строку «Удаление программы» и клацните по ней ЛКМ. В новом открывшемся окошке найдите «Включение или отключение элементов Windows».
Следом должна произойти загрузка компонентов ОС, которые можно включить без дополнительных манипуляций.

Следующим вашим действием станет установка галочки напротив опции «Net Framework 3.5», далее следует нажать «ОК».
Установка net framework 4.6 с вебсайта
Если по непонятным факторам на вашей системе отсутствует предустановленный Фреймворк 4.6 и как следствие подключить версию 3.5 используя компоненты Windows не представляется возможным, то лучшим решением будет загрузка Фреймворка 4.6 прямо с вебсайта Microsoft. 
Как только вы скачаете установочный файл-exe, произойдет скачивание и установка нужной программы.
После этого необходимо проделать предыдущий пункт по активации framework версии 3.5 через элементы Windows.
Установка net framework 3.5 посредством DISM
Такой метод наладки подойдет если на вашем ПК / ноутбуке не настроен или отсутствует интернет, однако имеется загрузочная флешка с которой производилась установка «Операционки» Windows 10. Перво-наперво запускаете командную строку под именем администрации (комбинация клавиш «Win + X», и выбор пункта «Командная строка (администратор)).

В раскрывшуюся командную строку впишите надлежащую установку: «DISM /Online /Enable-Feature /FeatureName:NetFx3 /All /LimitAccess /Source:E:\sources\sxs», где Source:E – доступ к носителю с дистрибутивом ОС. Теперь нажмите «Enter» чтобы запустить процедуру установки.
Спустя короткий период командная строка известит вас об успешно произведенной установке.
Решение возможных неполадок
Если при установке любым из выше перечисленных способов вы видите уведомление о неудачной установке элемента net framework 3.5, следует применить некие хитрости.
Корпорация Microsoft знает о возможности возникновения неполадок с Фреймворком, поэтому предусмотрела несколько бесплатных утилит, которые помогут устранить возникшее недоразумение.
Framework Repair Tool – специально разработанная легкая программка для исправления неисправностей во время установки (microsoft.com/en-us/download).
Fix It – замечательная утилита, которая ищет и исправляет неполадки в системной среде Windows 10 (support.microsoft.com).
Вывод
В данной статье-инструкции были рассмотрены максимально популярные, формальные, а также легкие методы по инсталляции net framework 3.5 на систему Windows 10-й версии. Также были предложены методы корректировки возможных возникших неполадок при инсталляции Фреймворка.
Вконтакте
В данной статье рассмотрены способы, с помощью которых вы сможете установить (включить) компонент.NET Framework 3.5 и.NET Framework 4.5 в операционной системе Windows 10
.NET Framework - программная платформа, которая является частью многих приложений и предоставляет функциональные возможности для запуска этих приложений. Если используется операционная система Windows, то платформа.NET Framework, возможно уже установлена на компьютере. В частности, версия .NET Framework 4.5 включена в Windows 8, версия .NET Framework 4.5.1 включена в , а версия .NET Framework 4.6 включена в
Однако платформа .NET Framework 3.5 не устанавливается автоматически вместе с Windows 8, Windows 8.1 или Windows 10, и ее необходимо включить отдельно.
СОДЕРЖАНИЕ:
1
Если приложению требуется .NET Framework 3.5
и оно не находит эту версию на компьютере, во время установки или при первом запуске приложения, отображается следующее диалоговое окно. В окне сообщения выберите Скачать и установить этот компонент
, чтобы включить.NET Framework 3.5

Как установить.NET Framework 3.5 в окне «Компоненты Windows»
Вы можете самостоятельно включить.NET Framework 3.5 в окне «Компоненты Windows»
Для реализации этого варианта требуется подключение к Интернету.

В открывшемся окне Компоненты Windows установите флажок .NET Framework 3.5 (включает.NET 2.0 и 3.0) , нажмите кнопку OK
Начнется процесс установки компонента.NET Framework 3.5.
Не нужно выбирать дочерние элементы для активации HTTP Windows Communication Foundation (WCF), если только вы не разработчик, которому требуются функции сопоставления скрипта и обработчика WCF.

По окончании процесса установки нажмите кнопку Закрыть

Если по какой-то причине вышеуказанный способ вам не подходит, то вы можете скачать официальный установщик.NET Framework 3.5 по ссылке с официального сайта Microsoft ➯ https://www.microsoft.com/ru-ru/download/details.aspx?id=21 (при этом не стоит обращать внимания, что Windows 10 отсутствует в списке поддерживаемых систем, все успешно устанавливается).
Как установить.NET Framework 3.5 в Windows 10 с помощью DISM
Если подключение к Интернету отсутствует, платформу .NET Framework 3.5 можно включить с помощью средства командной строки "Система обслуживания образов, развертывания и управления ими" (DISM) , указав носитель (USB-накопитель, ISO-образ или DVD-диск), с которого была установлена Windows 10
Чтобы установить компонент.Net Framework 3.5 с помощью DISM, от имени администратора и выполните следующую команду:
DISM /Online /Enable-Feature /FeatureName:NetFx3 /All /LimitAccess /Source:F :\sources\sxs
Где F - буква диска с дистрибутивом Windows 10 (или путь до распакованного дистрибутива)

Через некоторое время компонент .Net Framework будет установлен, перезагрузите Windows для завершения операции.

Ещё один из способов установки .NET Framework 3.5 в Windows 10, который Вы можете использовать, представлен в статье ➯
Как установить.NET Framework 4.5 в Windows 10
В Windows 10 по умолчанию включен.NET Framework 4.6 который в свою очередь совместим с версиями 4.5, 4.5.1 и 4.5.2. Иными словами, при установке более поздней версии, например.NET Framework 4.6, вам не нужно предварительно устанавливать предыдущие версии, например.NET Framework 4.5, 4.5.1 или 4.5.2. Аналогично, при установке более поздней версии, например.NET Framework 4.6, вам не нужно предварительно удалять предыдущие версии, например.NET Framework 4.5, 4.5.1 или 4.5.2.
Если по какой-то причине в вашей системе отключен пункт.NET Framework 4.6, вы можете просто включить его для установки.
Также вы можете загрузить эти компоненты отдельно в виде автономных установщиков с официального сайта Microsoft:

Если по каким-то причинам предлагаемые способы установки не работают, то вы можете воспользоваться дополнительными возможностями, которые помогут исправить ситуацию:
■ На той же странице в 3-м пункте предлагается загрузить утилиту .NET Framework Cleanup Tool , полностью удаляющую все пакеты.NET Framework с компьютера. Это может позволить исправить ошибки при их повторной установке. Также пригодится, если вы получаете сообщение о том, что.Net Framework 4.5 уже является частью операционной системы и установлена на компьютере
Если вы только что обновились до Windows 10, вы можете заметить, что некоторым программам требуется использование более ранних версий среды Microsoft .NET, которые не включены в последнюю версию Windows. Это требование не позволяет программам работать в Windows 10 по умолчанию и будет выдавать ошибки, такие как 0x800f0950, 0x800F0906, 0x800F0907, 0x800F0922, 0x800F081F. В некоторых случаях Windows может обнаружить автоматически и предложит установить версию, которая требуется, но это не всегда так. В большинстве случаев вам потребуется установить эту функцию вручную. Но не волнуйтесь - вы сможете сделать это легко с информацией, содержащейся в этой статье.
Установка через Центр обновления Windows
- Откройте панель управление и нажмите Программы "удаление программ ".
- Нажмите слева на Включение и отключение компонентов Windows.
- Установите флажок "NET Framework 3.5 (включая.NET 2.0 и 3.0)" и нажмите "OK". Вы можете оставить другие параметры как есть.
- Затем Windows 10 подключится к обновлению Windows, чтобы иметь возможность устанавливать NET Framework 3.5 на компьютер или ноутбук.
- Для завершения установки вам может потребоваться перезагрузить компьютер.

Ручная установка через установочный носитель Windows 10
Если у вас имеется установочный носитель Windows 10, вы можете использовать его для установки более ранних версий.NET framework. Это намного быстрее и не требует подключения к Интернету . Если у вас есть сама система windows 10, но нет возможности записать ее на флешку, как установочную систему, то можете просто монтировать в виртуальный привод.
- Вставьте установочную флешку windows 10 в свой компьютер или монтируйте образ в виртуальный привод.
- Откройте проводник, он же "мой компьютер" и запомните под какой буквой установочная система (флешка или привод).
- Откройте командную строку от имени администратора, написав в поиске windows слово cmd и правой кнопкой мыши, "запуск от имени админа ".
- Далее в окно cmd введите следующую команду, где буква H это ваша установочная флешка или виртуальный привод:
Dism /online /enable-feature /featurename:NetFX3 /All /Source:H:\sources\sxs /LimitAccess
Через несколько секунд установка завершится. Вы можете перезагрузить компьютер, чтобы быть уверенным.

Если ничего не помогло по разным вам причинам, то скачайте официальный установщик Microsoft .NET Framework 3.5 содержащий в себе компоненты версий 2.0 и 3.0.
Для работы некоторых приложений, иногда требуется установленный.NET Framework 3.5. В основу.NET Framework 3.5 положены разные полезные функции. Например, наборы функций в Windows Workflow Foundation (WF), Windows Communication Foundation (WCF), Windows Presentation Foundation (WPF) и Windows Card Space, функции в ряде технических областей и другие. Обычно, в Windows Server 2012 такие дополнения устанавливаются довольно просто: Через диспетчер серверов – добавление ролей и компонентов.
Однако, с Framework 3.5 могут возникнуть проблемы и при установке будут возникать некоторые ошибки, например такая: «Installation of one of more roles, role services or features failed. The source files could not be found…».
Дело в том, что для уменьшения размера занимаемого пространства серверной системой, framework 3.5 не включен в локальный кэш бинарных файлов, создаваемых при установке ОС.
Проверить наличие.NET Framework 3.5 в локальном депозитарии можно, выполнив команду в Powershell:
Get-WindowsFeature *Framework*

В столбце «Install State» .NET framework 3.5 имеет значение Removed, следовательно, в депозитарии его нет.
Попытка скачать (автоматически системой с сайта Windows Update или вручную) положительного результата не дала.
Но это не значит в системе Windows Server 2012 R2 нет никакой возможности работать с компонентом.NET Framework 3.5. Для того, чтобы его всё-таки установить нам понадобится диск с системой или её образ, загруженный в виртуальный привод.
Итак, вставляем в привод диск Windows Server 2012 R2 или виртуализируем её образ. Заходим в «Диспетчер серверов» , пункт «Локальный сервер» , проматываем до раздела «Роли и компоненты» и жмём кнопочку «Задачи» (она справа), в ниспадающем списке выбираем «Добавить роли и компоненты» :

Открывается «Мастер добавления ролей и компонентов» :


Выбираем сервер из списка (как правило, он один):

Как видите, есть всё необходимое для любых серверных задач, остаётся только включить. Но данные Роли сервера нас пока не интересуют, пропускаем этот шаг, нажав «Далее» :

А вот тут уже ищем нужный компонент: «Функции.NET Framework 3.5» и ставим галочку:

Таким образом можно устанавливать и другие интересующие компоненты, но вот с Framework 3.5 возникли проблемы, поэтому в следующем окне нажимаем ссылочу «Указать альтернативный исходный путь» :

И указываем путь вручную к папке на диске, где хранятся компоненты \Sources\SxS
В моём случае, привод имеет букву J , поэтому у меня путь выглядит так:
J:\Sources\SxS\

Нажав «ОК» система найдёт бинарные файлы компонента.NET Framework 3.5 в указанном каталоге и установит его:

Не очень быстрая операция. В конце установки вы не услышите фанфаров, не увидите радостных табличек и сообщений. Лишь скромная надпись под шкалой прогресса сообщит о том, что установка выполнена:

Не у всех, конечно, серверная система имеет графический интерфейс или же не все любят копаться в различных окошках со списками, а предпочитают набрать команду вручную, поэтому:
В Powershell выглядит так:
Add-WindowsFeature NET-Framework-Core -Source d:\sources\sxs
В командной строке (обязательно от имени администратора) так:
Dism /online /enable-feature /featurename:NetFX3 /all /Source:d:\sources\sxs /LimitAccess

/Online – означает, что нужно обновлять установленную систему, а не образ
/enable-feature – установка, включение
/featurename:NetFX3 – имя компонента: сокращенное для удобства название.NET Framework 3.5
/all – означает, что должны быть включены и установлены все функции компонента
/Source – путь к каталогу дистрибутива Windows, в котором находятся необходимые компоненты
/LimitAccess – запретить обращение к узлу Windows Update
Установка Framework в командной строке
Перезагружаем сервер и можем работать с приложениями, требующими установленный.NET Framework 3.5
- Как отключить и включить автоматическое обновление Windows
- Американская частная компания Blue Origin обозначила свои планы по созданию космической ракеты тяжёлого класса Блю ориджин
- Скачать террария на андроид Скачать террария 1
- Антикризисные меры: собираем игровой ПК за $500 Игровой компьютер за 500
- Что можно купить за «золото» в Word of Tanks?
- Отслеживание почта россии Трек 24 отслеживание посылок на русском
- Отправка наложенным платежом ems Отправление ems как получить
- Как настроить экспресс панель и панель закладок в Google Chrome Экспресс панель в яндекс браузере
- Домашняя wifi сеть Какой вай фай поставить в доме
- Почему не получается оплатить заказ на Алиэкспресс, почему не проходит оплата?
- Выбор камеры видеонаблюдения
- Отслеживание курьерсервисэкспресс
- Что делать, если программа Zona не работает?
- Bulletstorm: Full Clip Edition – рецензия
- Как настроить монитор для правильной цветопередачи с помощью ПО?
- Почему игра не сохраняется?
- Не запускается Rust Experimental что делать
- Режимы процессора в Android
- Как настроить мобильный интернет на android-смартфоне?
- Решение проблем с Nox App Player









